SurveyMonkey for Salesforce integration
Easily connect your surveys with Salesforce for deeper insights that’ll help you convert more prospects and build customer loyalty.
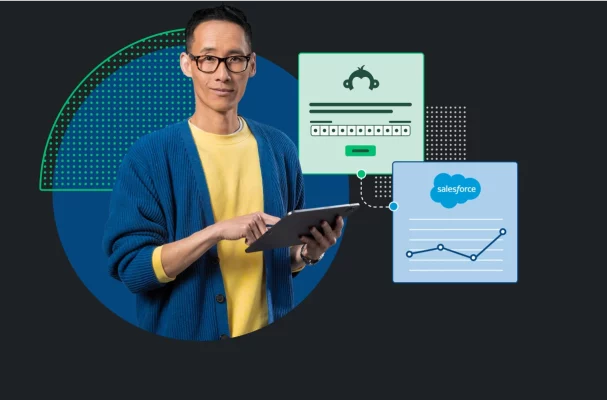
Trusted by 60M+ global users including 95% of the Fortune 500
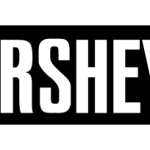
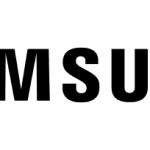
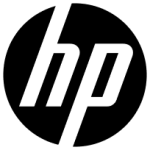
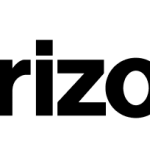
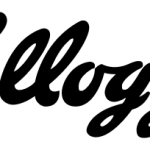
Better together: SurveyMonkey and Salesforce
From feedback to action, explore the combined advantage of SurveyMonkey and Salesforce for smarter decision making.
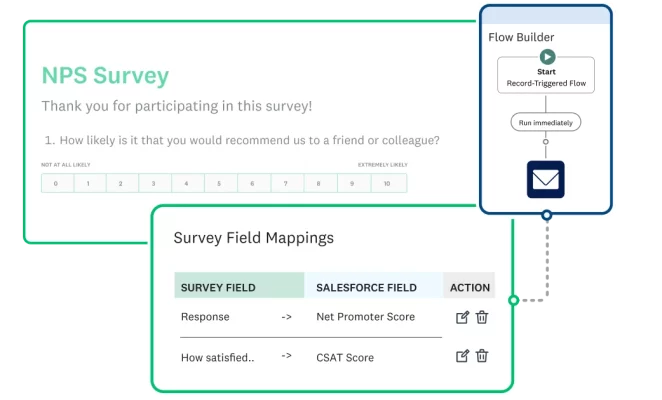
Automate workflows to scale your customer feedback program
Trigger surveys at key customer touchpoints, from onboarding to renewal. Push customer feedback to Salesforce in real-time, allowing you to act on trouble spots before customers churn.
Build a 360-degree view of your customers
Create a single source of truth for customer insights. Understand how CX impacts growth and retention by combining operational data with feedback – so you can inspire your organization to take action.
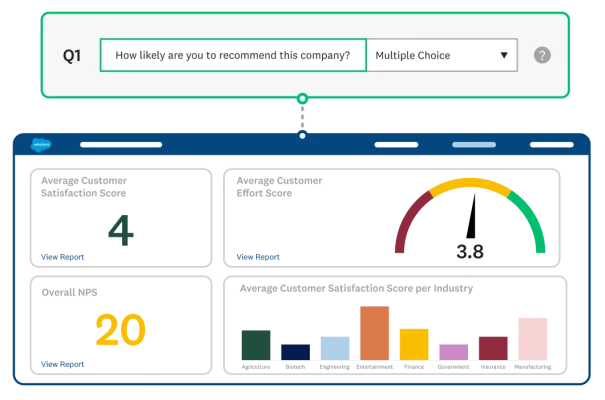
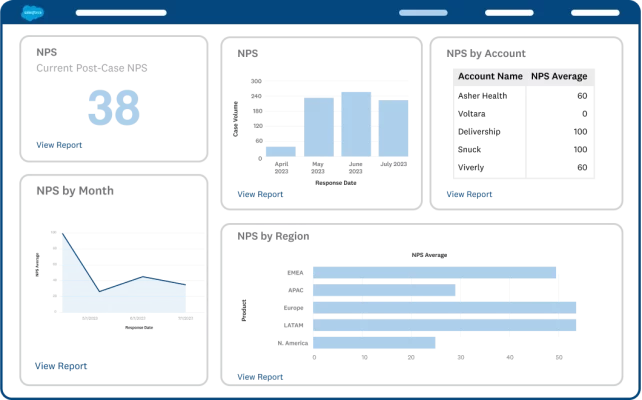
Drive better decisions across the customer journey
Easily track customer sentiment with always-on surveys to spot positive trends and possible trouble spots. Monitor Customer Satisfaction Score (CSAT), Net Promoter Score®, and more along the customer journey for real-time insights that help you make customer-centric decisions.
Grow your business with personalization
Enrich Salesforce records with feedback data to develop more effective, segmented marketing campaigns at scale. Enable your sales team with better data, and send win-loss surveys to optimize your sales motion.
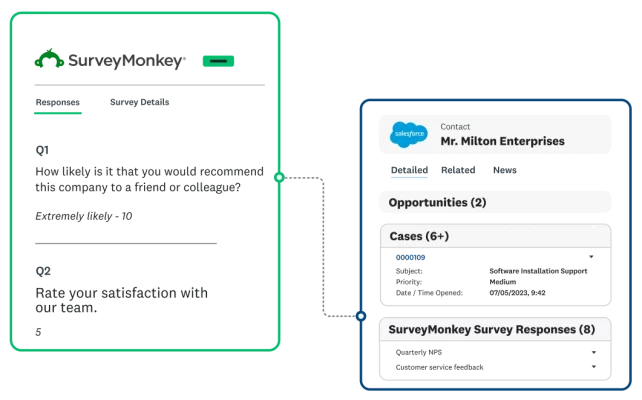
How the SurveyMonkey Salesforce integration helps your team win
Automatically send surveys to current customers and prospects using triggers from standard and custom objects in Salesforce.
Combine customer insights with operational data. Enrich your CRM by mapping SurveyMonkey surveys to any Salesforce object.
Analyze real-time prospect and customer feedback. Easily create reports and dashboards to ensure your team has access to the right data, at the right time.
Take action with richer insights. Follow up with customers and prospects, and create more effective, tailored marketing campaigns.
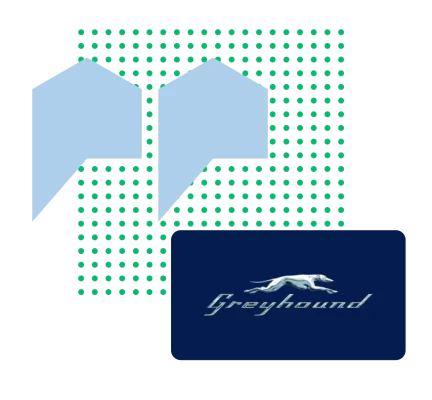
“SurveyMonkey checked off two buy-in factors: SurveyMonkey understands GDPR. SurveyMonkey gets Salesforce. That’s huge for us.”
Matt Schoolfield
Manager of Commercial Analytics, Greyhound
Learn more ways to drive business results

Discover Salesforce integration best practices
Check out 4 best practices for measuring and improving CSAT.
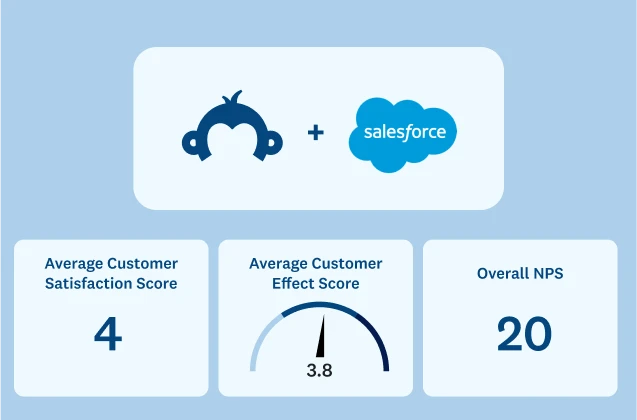
See an integration success story
Learn how the Salesforce integration helped a data security company increase CSAT.
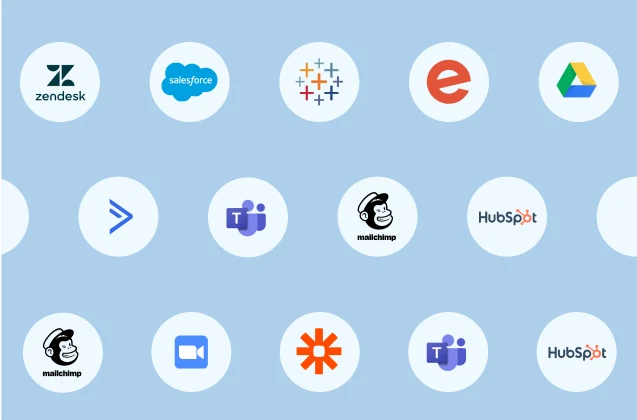
Explore more SurveyMonkey integrations
Get even more out of your survey data with 120+ apps and plug-ins.

Learn more about using the Salesforce integration
Explore our help center for information on how to set up SurveyMonkey for Salesforce.
Get a demo of the Salesforce integration
Talk to an expert to find out how the SurveyMonkey for Salesforce integration helps you build a 360° view of your customers, take real-time action on feedback, and more. Fill out the form below and a member of our team will be in touch.
Net Promoter, Net Promoter Score, and NPS are trademarks of Satmetrix Systems, Inc., Bain & Company, Inc., and Fred Reichheld.