GetFeedback
Email to a List
Essentials feature: Available on Essentials, Pro, and Ultimate plans.
Use Send to a List to send a survey directly from GetFeedback instead of an external email provider. Manually create your mailing list and design your email template. When respondents select the Call to Action, the rest of the survey opens in their web browser. You can also personalize your email invitations and track responses with merge fields.
There's a limit of up to 10,000 emails a day and up to 100,000 emails per month.
Sending a Survey to a List (Video)
Sending Your Survey to a list in GetFeedback
From the survey builder, select Distribute > Email > List to start building your email and list.
Build your automation in the Live version of your survey. When you publish your survey, any Draft settings will be erased and can't be recovered. Your Draft settings won't be published to the Live email.
Email call to action
If you use a survey question as your call to action, we recommend using the first question. If you use a later question, the survey still opens in the browser on the first question.
Choose your Email Call to Action. You can either set up a button to begin your survey or embed a survey question in your email. The colors in the email will match your survey theme.
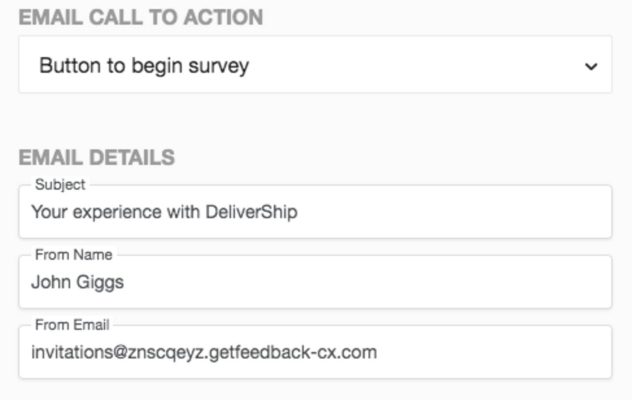
- Add a button to begin survey: Select Button to Begin Survey to add a customizable button in your survey email. When recipients select the button, the survey opens in their web browser.
- Embed a question: Select a question to include in the body of your email. When the respondent answers the question, the rest of the survey (or a completion page for single-page surveys) opens in their web browser. We recommend removing the title page from your survey to make it flow more smoothly.
You can only embed certain question types within an email, and you'll see which types are available within the Email Call To Action list.
Managing Email Details
Update your email details, including the email subject, sender name, and sender address.
Subject
Enter the subject line for your email. Once you add your email list, you can personalize the subject line using merge fields.
From Name
Enter the sender name to show on the email. For example, you may send a Customer Satisfaction survey from Customer Support.
From Email
Admins can customize the mailing address on email templates by going to Settings > Whitelabeling.
Select your Sender email. This includes two parts:
- Your company, brand, or account name. This should be anything that’s easily recognizable to your customers, such as the name of your company or “support.” Learn more about complying with spam policies
- Your email domain. You can select one of our default domains or your own custom domain.
- If you use the default address, the reply-to address will be your GetFeedback login email, and people may be able to see and reply to your personal address.
- If you use a custom email domain, you can use the Sender email as the reply-to address. Select your custom domain, then check the box to set your custom email address as the reply-to address. Learn how to request a custom domain
Don't use accented characters (such as é or á) in the account name. Special characters will cause the email to fail.
Don’t add the email domain to the account name (such as @getfeedback.com). You’ll select the domain after entering a name. If you add the domain to the name, your email will fail.
Adding and Email Footer
Include additional language, like legal disclosures, in your email footer as hyperlinks.
To add a footer to your email, select Add an optional footer message and links at the bottom of the email template.
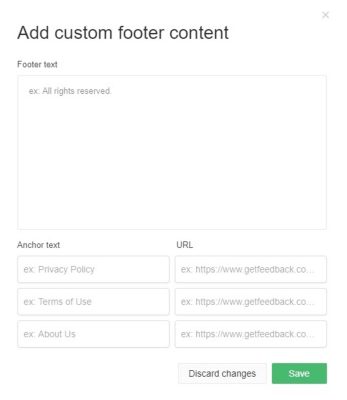
Creating your List
There's a limit of 2,000 recipients per email and 10,000 emails per day.
Create your mailing list and add any merge fields you want to track. We can't save your email list for later or import CSV email lists. You'll need to enter or paste the list in GetFeedback each time your send an email.
If you have a Salesforce integration, you can send your survey emails to a list built with a Salesforce report instead.
To add your recipients:
- Select the Create List field on the left side of your screen.
- Type each recipient's email address on a new line.
- To add any merge fields for information you want to track, such as name or company, place a comma after the person's email address, then enter the information. To add another field, place another comma and add the next field. For example, to track both a respondent's name and company, enter the information in this format:
emailaddress@company.com, Name, Company name
If you don't have information for a recipient, leave a blank between the commas where the information would go. Each person in the list must have the same number of commas. - When you've added all your email recipients and merge fields, select Save.
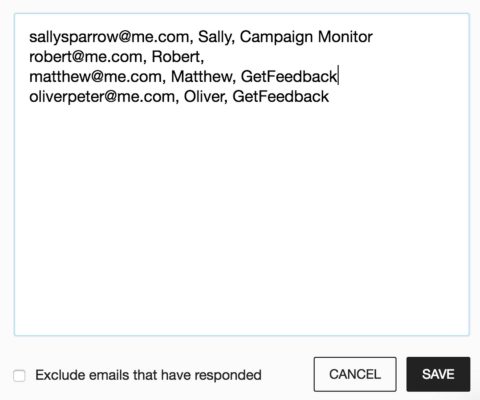
After saving your list, match the information in your list to their merge field names. You can also create custom merge fields for other information, such as account name or age.
To match your list items to their merge field names:
- For each field, select the matching field name from the dropdown list. you can choose from the standard merge field names:
- Name
- Company
- (Optional) To create a custom merge field, such as Membership level, select Custom and enter a field name. When you name your merge fields, don't use any special characters like ', $, #, @, or *.
- Select Next to finish adding your recipients and merge fields to your email.
Personalize your Email with Merge Fields
If you added information about your recipients, which we call merge fields, you can now personalize your email's subject, body, and button using this info.
To personalize your email with merge fields:
- Select the subject line, header, body, or button in your email, then select the Personalize button. If you haven't added merge fields in your email list yet, the Personalize button won't appear.
- Select from any of the merge fields you already mapped when creating the list.
- (Optional) If you have someone on your list with missing information, like first or last name, enter a fallback term to use as a placeholder. When you send the email, we'll substitute fallback terms for empty merge fields.
Example: For a missing first name, you could use "valued customer" as the fallback term.
Fallback terms only work in the email subject and body. If you have personalization in the survey body and those fields are blank, they will remain blank. - Select Next.
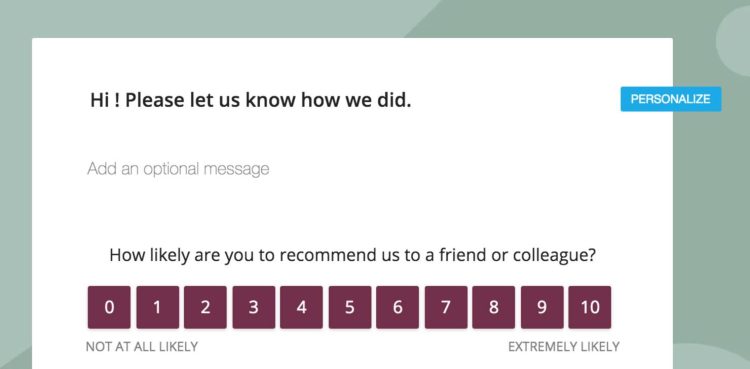
Track Responses with Merge Fields
Merge fields are helpful to track survey responses in another application like Salesforce.
If you add merge fields to your email list, we add the information to the survey URL for each respondent. When the respondent takes your survey, we pull the merge field information into the survey response table to help you track responses.
Scheduling an End Date
If you need to end your survey at a certain time, select Schedule an end date on the footer of the email builder. Pick a date from the calendar popup.
Your survey ends on the date you select. After the end date, no additional survey responses will be collected.

Allowing Anonymous Surveys
To keep responses anonymous, turn off the slider next to Enable email tracking in the footer of the email builder. When someone completes your survey, their results display without their email address.

Sending your Email
When you're ready, click the Send Preview or Send button on the footer of the email builder to send the survey email. If you select Send Preview, we send a preview email to the email address on file for your GetFeedback account.
After you send your email, you can either Send another email or View survey responses.
Viewing Survey Results
You can view real-time responses, a summary report, or the email distribution results.
- To view detailed survey responses in real time, go to your survey and select Results > Responses.
- To view a summary report, go to Results > Summary.
- To view survey distribution results, such as email open rate and bounce rate, go to Results > Distribution.
Frequently Asked Questions
Will my email send right away?
It may take a few minutes for your email to send, but it will send within minutes of pressing the Send button.
Do you have any specific rules as to who I can send to?
Yes, we do have spam rules in place. You can see those in your account agreement.
How can I see who opened or clicked a link in my email?
GetFeedback will track this information for you by default so you can see the total number of surveys that have been clicked and opened. You can see the information by navigating to View Results and reviewing your Summary Report within your survey. If you don't want to track this information, you can collect results anonymously instead.
What happens if someone forwards my survey?
If a survey link is forwarded on to someone else outside of your recipient list, that person will also be able to take your survey. However, if you're using merge fields in your email, the response will be recorded as the original person you sent the email to. This is because that unique information about your recipients is stored in your survey link. When that email is forwarded on, that unique link stays the same and will continue to be tracked just as if it was the original recipient. To prevent this, consider encrypting your merge fields.